MetaMaskはChromeの拡張機能として利用できるため、PCで利用している人も多いと思います。
ただスマートフォンのアプリでもMetaMaskは利用できるので、PCからもスマートフォンからも見れるようにしておくととっても便利です。
そこでPCで使っていたMetaMaskのアカウントをスマートフォンに同期する方法とスマートフォンで使っていたアカウントをPCに同期する方法の両方を紹介したいと思います。
早速試していきましょう!
他にもMetaMaskの使い方について"MetaMaskの基本的な使い方"でまとめているので参考にしてください。
PCで利用しているMetaMaskのアカウントをスマートフォンに同期する手順
PCのアカウントをスマートフォンに同期する手順は次の通りです。
- PCのMetaMaskから秘密の鍵を表示
- スマートフォンのMetaMaskアプリに秘密の鍵を入力
- ネットワークの追加
- トークンの追加
手順をひとつひとつ見ていきましょう。
PCのMetaMaskから秘密の鍵を表示

まずはPC側のMetaMaskにログインします。

アカウントの隣に3つの点のアイコンがあるのでこちらを選びます。
アカウントの詳細を選択します。

秘密の鍵のエクスポートという項目があるので、これを選びます。

MetaMaskのパスワードを入力します。
確認を押すと秘密の鍵が表示されます。
この鍵は誰にも教えないでください。
スマートフォンのMetaMaskアプリに秘密の鍵を入力
PC側アカウントの秘密の鍵をスマートフォンアプリに入力していきます。
スマートフォンアプリをまだダウンロードしていない方は、下のリンクからダウンロードできます。
MetaMaskのスマートフォンアプリを起動します。

Account1となっているアイコンをタッチします。

アカウントのインポートがあるので、選択します。
すると秘密の鍵を入力する画面になるので、PC側で表示された秘密の鍵を入力します。
かなり複雑なので間違えないように注意してくださいね!
セキュリティの関係でスクリーンショットなどが撮れないので、参考画像はありません。
秘密の鍵が入力できたらインポートを選択します。
これでアカウントが追加されます。
ネットワークの追加
アカウントがインポートできてもネットワークがPC側と一致しているとは限りません。
Ethereum Main Networkで使っているならいいですが、例えばBSCの場合、再度ネットワークを追加する必要があります。
ネットワークからネットワークの追加を選択します。
BSCの場合は"MetaMaskでBSCネットワークを追加する方法"で追加方法を紹介しているので参考にしてください。
トークンの追加
続いて保有しているトークンを追加しています。
同期が取れたので確かにトークンは保有しているのですが、初期状態では隠れて見えなくなっています。
そこで、持っている仮想通貨をMetaMaskに追加して見えるようにしてあげる必要があります。
トークンの追加方法については"MetaMaskにトークンを追加する方法"を参考にしてください。
これで同期が完了しました!

スマートフォンのアカウントをPCに同期する手順
MetaMaskのアプリからPCへ同期する手順は次の通りです。
- スマートフォンのMetaMaskで秘密の鍵を表示
- PCのMetaMaskに秘密の鍵を入力
- トークンの追加
スマートフォンのMetaMaskで秘密の鍵を表示

スマートフォンのMetaMaskを開き、メイン画面の左上の横棒が3本あるアイコンを選ぶとメニューが開きます。

設定からセキュリティとプライバシーを選択します。

秘密の鍵の表示という項目があるので、これを選択します。

MetaMaskのパスワードを入力する画面になるので、パスワードを入力します。
パスワードを入力するとHold to reveal Private Keyが表示されるので、ロックが解除されるまで押し続けます。
すると秘密の鍵が表示されます。
こちらもセキュリティの関係でスクリーンショットは撮れません。
PCのMetaMaskに秘密の鍵を入力

PCのMetaMaskにログインします。

右上にある丸いアイコンを選ぶとメニューが表示されます。

アカウントをインポートを選び、秘密の鍵を選択します。

スマートフォンに表示されている秘密の鍵を入力し、インポートを押します。

するとスマートフォン側のアカウントがPCに同期できました。
その他MetaMaskの使い方に関する記事





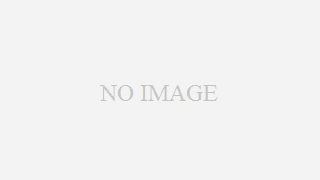






コメント